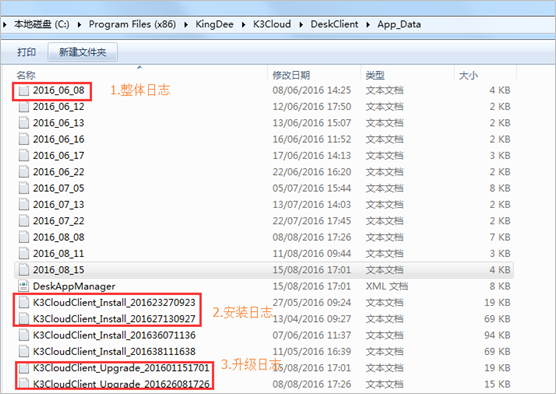在讲解K3客户端安装过程之前请注意两点: 一、为了保证系统用户有足够的权限,建议在用户管理中解锁administrator用户登录系统后操作 二、安装前必须退出甚至卸载各类安全软件(例如360安全卫士)
1. GUI客户端自动安装过程登录业务站点后下载中心下载安装的是一个GUI客户端“空壳”,仅为引导程序,当引导程序安装完毕后再单击“第二步:打开客户端”时,来自服务器的客户端组件才会注入到客户端安装路径,C:\Program Files (x86)\KINGDEE\K3Cloud\DeskClient(该路径为默认路径,不能修改)。注意:引导程序采用自定义协议实现安装,因而6.X的客户端引导程序可向下兼容至5.X,但3.0及以下版本采用的是ClickOnce,架构不同,无法被兼容。K/3 Cloud GUI客户端是基于.NET Framework环境的,因而可以实现通过拷贝安装文件夹的方式手工安装。本文将讲解具体操作方法。
2. GUI客户端手工安装操作步骤 2.1 仅部分客户端无法正常安装第一步:从已正常安装了客户端电脑上复制C:\ProgramFiles (x86)\KINGDEE文件夹,拷贝至异常客户端同样的路径下。注意:如果是32位系统,则路径是C:\Program Files\KINGDEE。第二步:从正常电脑上导出的K3cloud键值(HKEY_CLASSES_ROOT下),如下图-1所示。
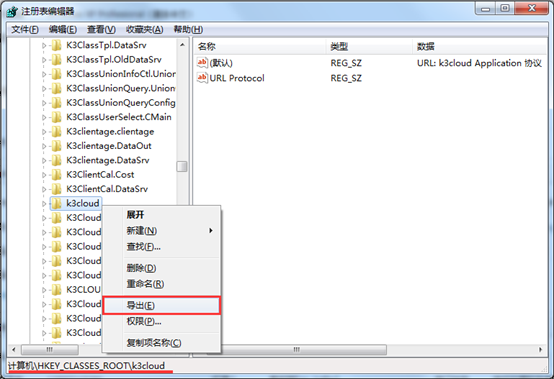
图-1 注册表中导出k3cloud键值导出的文件,拷贝至异常的客户端上,双击导入至注册表中。第三步:以记事本方式打开异常客户端电脑上C:\Program Files(x86)\KINGDEE\K3Cloud\DeskClient\App_DataDeskAppManager.xml文件,修改键值中的ID信息(同一个服务器无须修改),如下图-2所示,包括打印组件,财务报表平台,GUI客户端,BOS设计器及BOS套打设计器。
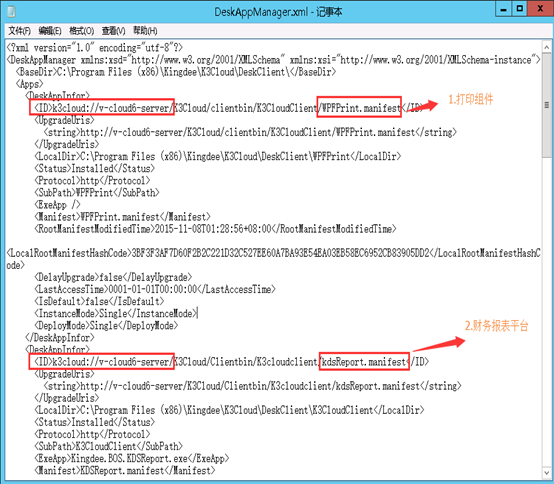
图-2 DeskAppManager配置文件注意:如果客户端是连接同一台Cloud服务器,则配置文件不需要做更改。第四步:产生桌面图标。此时就能正常使用GUI客户端了,不用另行安装。只需要通过IE登录Cloud站点,单击下载中心中的K/3 Cloud客户端,在弹出的窗口中直接单击第二步中的“打开K/3 Cloud客户端”,同时桌面图标也会自动产生。除此之外,也可以通过打开C:\Program Files (x86)\KINGDEE\K3Cloud\DeskClient目录下的Kingdee.BOS.DeskClient.Shell.exe引导程序文件,通过下列方法添加并运行客户端。
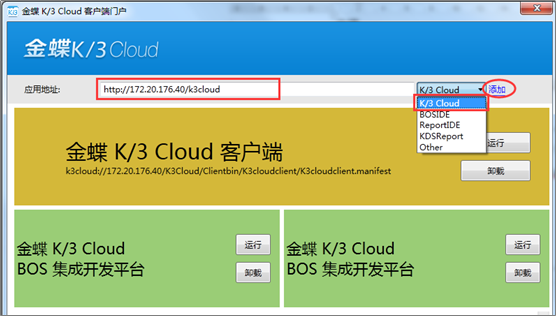
图-3 客户端引导程序添加客户端2.2 一台电脑上使用多个版本的客户端第一步和第二步同2.1节所述内容。第三步:修改C:\ProgramFiles(x86)\KingDee\K3Cloud\DeskClient\App_DataDeskAppManager.xml,复制添加多个键值,修改ID中对应的Cloud服务器的地址即可。3 GUI客户端升级过程及日志
3.1 客户端升级过程第一步:从服务器的Kingdee\K3Cloud\WebSite\ClientBin\K3CloudClient\路径下载.mainfest清单列表至客户端的%temp%目录中,下载下来的清单与客户端的清单列表做比对,比对后下载要升级的组件至客户端的%temp%目录中。第二步:要升级的组件下载完成后,与服务器端的组件进行哈希算法的校验,校验通过则进行客户端组件更新,不通过则不更新提示报错。3.2 客户端安装和升级相关日志GUI客户端的日志路径:C:\Program Files (x86)\KingDee\K3Cloud\DeskClient\App_Data,具体如下图-4所示: