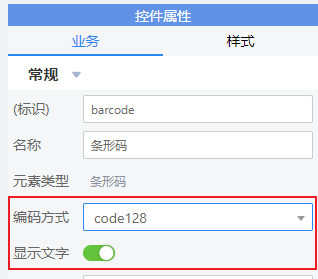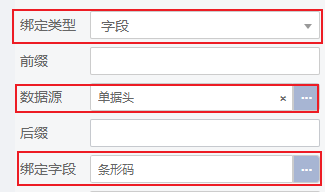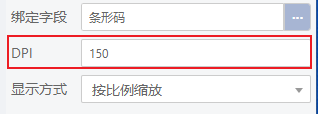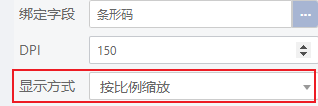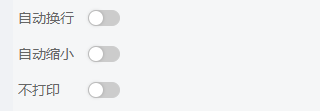|
顺序
|
设计及验证步骤 |
设计要点说明 |
图片说明 (点击可放大)
|
|
1 |
确认标签的实际打印区域大小(宽度及高度,边距务必要留白) |
设置合适的打印模板尺寸及边距设置 |
|
|
2 |
确认实际打印机的出纸方向(横向还是纵向),通过默认打印的测试页可验证 |
保证正常方向出纸,避免条码转向 |
在默认打印机的打印首选项里检查 |
|
3 |
确认客户的条码规则(长度、是否有数字、字母、特殊符号,是自定义的还是通过规则生成的条码)、条码上是否要显示信息 |
选择最合适的编码方式、是否显示文字 |
|
|
4 |
确认条码要绑定的字段(条形码/辅助属性/SKU编码等) |
根据用户实际标签需求选择 |
|
|
5 |
确认打印机所支持的最大DPI(即分辨率,打印精度) |
在设备支持的最大上限下,保证清晰 |
|
|
6 |
显示方式,一般默认选“按比例缩放” |
自动适应纸张大小 |
|
|
7 |
其他参数: 自动换行(一般适用于文本太长时) 自动缩小(当标签太小时,建议勾选) 不打印(一般用于借助外部图片来确定字段位置的场景,如:快递面单,可以把同尺寸的快递纸作为背景放模板上,然后借此来确定字段的位置,最终背景图不打印) |
根据用户实际标签需求选择 |
|
|
8 |
条码打印设置勾选PDF打印 (不建议用插件打印) |
避免条码出现锯齿/波浪问题 |
|
|
9 |
控制打印机打印速度,不能太高 |
视条码长度及复杂度而定,越复杂,越长,纸越小,打印速度应控制在5cm/s以下甚至更低,目的是避免打印头温度太高,影响打印效果 |
在默认打印机的里设置 |
|
10 |
设置打印机浓度(视实际打印效果调整) |
当打印出来的信息太浅或者扫描无法识别,可以进行调整 |
在默认打印机的里设置 |
|
11 |
打印测试并验证: ①检查打印预览中条码是否清晰、位置正确、完整; ②检查实际打印效果跟打印预览是否一致; ③用扫描枪扫描是否可以识别读取; 如果①②都正常,但是扫描识别失败,重新检查以上1-7点,并调整后调试验证。 |
验证是条码应用的重要一步,需要反复微调后测试验证。
如果是特小标签(详见上文“设计注意事项的第二点说明”), 建议: ① 缩短条码长度,如13位改成10位,降低复杂度; ② 条码无法修改的话,建议更换成二维码样式 |