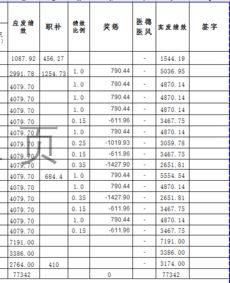1.excel函数公式大全
不知道怎样上传,文字全部放到这里太多了吧,下面只有一页: 一、函数应用基础 1.函数和公式 (1)什么是函数 Excel函数即是预先定义,执行计算、分析等处理数据任务的特殊公式。
以常用的求和函数SUM为例,它的语法是“SUM(number1,number2,。
)”。其中“SUM”称为函数名称,一个函数只有唯一的一个名称,它决定了函数的功能和用途。
函数名称后紧跟左括号,接着是用逗号分隔的称为参数的内容,最后用一个右括号表示函数结束。 参数是函数中最复杂的组成部分,它规定了函数的运算对象、顺序或结构等。
使得用户可以对某个单元格或区域进行处理,如分析存款利息、确定成绩名次、计算三角函数值等。 按照函数的来源,Excel函数可以分为内置函数和扩展函数两大类。
前者只要启动了Excel,用户就可以使用它们;而后者必须通过单击“工具→加载宏”菜单命令加载,然后才能像内置函数那样使用。 (2)什么是公式 函数与公式既有区别又互相联系。
如果说前者是Excel预先定义好的特殊公式,后者就是由用户自行设计对工作表进行计算和处理的公式。以公式“=SUM(E1:H1)*A1+26”为例,它要以等号“=”开始,其内部可以包括函数、引用、运算符和常量。
上式中的“SUM(E1:H1)”是函数,“A1”则是对单元格A1的引用(使用其中存储的数据),“26”则是常量,“*”和“+”则是算术运算符(另外还有比较运算符、文本运算符和引用运算符)。 如果函数要以公式的形式出现,它必须有两个组成部分,一个是函数名称前面的等号,另一个则是函数本身。
2.函数的参数 函数右边括号中的部分称为参数,假如一个函数可以使用多个参数,那么参数与参数之间使用半角逗号进行分隔。参数可以是常量(数字和文本)、逻辑值(例如TRUE或FALSE)、数组、错误值(例如#N/A)或单元格引用(例如E1:H1),甚至可以是另一个或几个函数等。
参数的类型和位置必须满足函数语法的要求,否则将返回错误信息。 (1)常量 常量是直接输入到单元格或公式中的数字或文本,或由名称所代表的数字或文本值,例如数字“2890.56”、日期“2003-8-19”和文本“黎明”都是常量。
但是公式或由公式计算出的结果都不是常量,因为只要公式的参数发生了变化,它自身或计算出来的结果就会发生变化。 (2)逻辑值 逻辑值是比较特殊的一类参数,它只有TRUE(真)或FALSE(假)两种类型。
例如在公式“=IF(A3=0,””,A2/A3)”中,“A3=0”就是一个可以返回TRUE(真)或FALSE(假)两种结果的参数。当“A3=0”为TRUE(真)时在公式所在单元格中填入“0”,否则在单元格中填入“A2/A3”的计算结果。
(3)数组 数组用于可产生多个结果,或可以对存放在行和列中的一组参数进行计算的公式。Excel中有常量和区域两类数组。
前者放在“{}”(按下Ctrl+Shift+Enter组合键自动生成)内部,而且内部各列的数值要用逗号“,”隔开,各行的数值要用分号“;”隔开。假如你要表示第1行中的56、78、89和第2行中的90、76、80,就应该建立一个2行3列的常量数组“{56,78,89;90,76,80}。
区域数组是一个矩形的单元格区域,该区域中的单元格共用一个公式。例如公式“=TREND(B1:B3,A1:A3)”作为数组公式使用时,它所引用的矩形单元格区域“B1:B3,A1:A3”就是一个区域数组。
(4)错误值 使用错误值作为参数的主要是信息函数,例如“ERROR.TYPE”函数就是以错误值作为参数。它的语法为“ERROR.TYPE(error_val)”,如果其中的参数是#NUM!,则返回数值“6”。
(5)单元格引用 单元格引用是函数中最常见的参数,引用的目的在于标识工作表单元格或单元格区域,并指明公式或函数所使用的数据的位置,便于它们使用工作表各处的数据,或者在多个函数中使用同一个单元格的数据。还可以引用同一工作簿不同工作表的单元格,甚至引用其他工作簿中的数据。
根据公式所在单元格的位置发生变化时,单元格引用的变化情况,我们可以引用分为相对引用、绝对引用和混合引用三种类型。以存放在F2单元格中的公式“=SUM(A2:E2)”为例,当公式由F2单元格复制到F3单元格以后,公式中的引用也会变化为“=SUM(A3:E3)”。
若公式自F列向下继续复制,“行标”每增加1行,公式中的行标也自动加1。……。
2.计算机一级考试Excel电子表格的常见考点有哪些
Excel电子表格(一定要保存正确) 1、插入行、列;设置行高、列宽,最适合行高、最适合列宽的设置;调整行或列的顺序(剪切/粘贴); 2、合并及居中,注意不要整行合并; 3、设置单元格格式:数字、对齐、字体、边框、底纹(图案)格式; 4、数据填充,利用填充柄或者使用“编辑/填充/序列”填充; 5、公式计算,按照给出的公式,利用单元格地址和运算符运算;注意计算百分比的时候分母所在单元格要用绝对引用(即在行号和列标前均加“$”,例如单元格“D3”的绝对地址表示为“$D$3”)。
6、函数:SUM Average today if Countif Max Min Date year month day PI等,函数名字可以直接从键盘上输入,参数单元格地址也可以直接输入,大小写都行; 7、图表操作:创建图表时注意选择数据源,只选择图表上要表示的数值,无关的数据不选;创建完成后再编辑图表格式,多使用鼠标右键的快捷菜单; 8、排序,利用按钮简单排序,利用“数据/排序”进行复杂排序; 9、筛选:自动筛选、高级筛选; 10、分类汇总:之前一定要按分类字段排序; 1 1、数据透视表:按向导步骤做,在“步骤之3”里指定版式; 1 2、插入新工作表、删除工作表、复制工作表中的数据、重命名工作表; 1 3、复制word里的数据到工作表中(先打开word文件,然后复制,再到Excel工作表里粘贴)。
3.Excel包括哪些主要操作
Excel表格的基本操作一:修改字体
首先,从输入开始,先来调整字体吧。在工具栏那里一开始就可以发现字体的工具框了,在这里可以快速更改字体类型、大小、颜色等等的。
Excel表格的基本操作二:更改对齐方式
打好字,或者打字之前,都需要按照需要来调整字体的对齐方式的。在对齐方式工具栏中,可以快速随意地更改字体对齐方式,第一个小框中上三个图标是调整横向对齐的,下三个是调整纵向对齐的。而第二个框中还有一键调整字体的排列方向,第三个框中可以一键设置自动换行等。
Excel表格的基本操作三:添加符号
如果想要输入一些数据制作消费统计表的话,那么就要输入¥这个符号了,一次次输入太麻烦了,直接在数字框那里,第一个就是货币的标志了,可以选择一批数据,批量添加呢。当然百分号、小数点也可以在那里快速修改。
Excel表格的基本操作:插入和删除单元格
在单元格工具框中,可以快速一键插入或删除单元格。比如,有时输入的时候,输漏了一行数据,在这里点击插入下面的小三角,选择插入行就OK啦。
Excel表格的基本操作五:常用函数一键搞定
如果需要求某几个单元格的和或者积之类的,那么就要用到公式了,但是不懂公式咋办?直接在在编辑框里面的第一个里找就可以了,点击求和(默认是求和的)的小三角,然后选择其他函数,就能直接找到自己想要的函数了。
Excel表格的基本操作六:快速求和、求平均值
想要直接知道某几个数的和或者平均值,那么直接选中那几个数就可以知道了。选择之后,在最下方的状态栏中,就有求和、平均值、和计数显示。
Excel表格的基本操作七:如何输入身份证号等长数字?
输入一行长的数字怎么自动变样了?例如,我输入一行身份证号,变成都变成看不懂了?想要输入一行长的数字怎么办?这个简单,只要更改一下数字种类就可以了。选中单元格,然后选择“设置单元格格式”,把数字的种类改成“文本”。设置好之后,再输入的话,无论多长的数字,都不会变样的。
温馨提示,记得是先设置好格式再输入,不然第十四位数之后的数字都回变成0的。
Excel表格的基本操作八:格式刷
例如七所说的,设置好了,但是要一个一个修改,数量少的话还好,数量庞大得话,就那么就悲剧了。没事,用格式刷就OK了,在工具栏“开始”的第一个框中。格式刷的使用很简单,只要点击一下格式刷,然后在选择要复制的格式,最后就是选择要修改的个单元格了,可以批量修改的哦。
Excel表格的基本操作:快速一键制表
没有制过表的人,是否感觉制表很复制,或者很麻烦?其实不然,在Excel表格中,只要一键就能制表。选中一些数据,然后在上方工具栏中选择“插入”,再打开“图表”,最后根据自己的需要,选择表格样式就能轻松制成专业的表格了。
Excel表格的基本操作十:快速复制粘贴
当在输入数据中,如果需要输入1、2、3……这样按顺序的数字的时候,一个一个输入,太麻烦了,想省点功夫,是否有法?有的,只要使用鼠标一拖,就完事了。选中一个或一些数据,然后把光标移到选中框的右下角,光标变成一个加号的时候,向下拖动,就会智能帮填1、2、3……了。(温馨提示,这个一拖的功能还有格式刷的作用。)
4.excel基础知识
1在Excel中,新产生的工作簿窗口约定值有 3 张工作表。
2在Excel中,工作表可分为 65536 个横行(Row) 256 列(Co1umn),行编号采用 阿拉伯数字1—65536 列编号采用 英文字母A—IV 。
3在Excel中,工作表文件扩展名为 xls ,图表文件扩展名为 xld 。
4在Excel中,工作表内长方形的空白,用于输入文字、公式的位置称为 单元格 。
5在Excel中,绝对地址以 $ 作为标记。
6在Excel中,“A2+A3+B5”用绝对地址表示为 “$A$2+$A$3+$B$5” 。
7在Excel中,范围地址以 冒号 分隔。
8在Excel中,工作簿的第一个工作表名称约定为 sheet1 。
9在Excel中,对于多个单元格区域,若要一次性输入同样数据,则需要选定多个单元格区域,然后在其中任一个单元格输入数据后,按 CTRL和ENTER ,则选中区域的所有单元 格被填入相同数据。
10Excel提供了 算术运算符 、比较运算符 、文本运算符 和 引用运算符 四类运算符。
11Excel的单元格中存放数据的两种形式是:数值 和 代码 。
12假设A1:A5分别存储10,7,9,27,2,则max(A1:A5)= 27 。 max(A1:A5,30)= 30 。
13在Excel中,假设A1 B1 C1 D1分别为5,15,30,40,则SUM(A1:D1)值为 90 。
14在Excel中,假设A6为文字19,A7为数值22,则COUNT(A6:A7)= 2 。
15在Excel中,假设A1:A5的范围名称为Test,分别存储10,7,9,27,2,则AVERAGE(A1:A5)= 11 ,AVERAGE(Test)= 11 。假设C1:C3范围名称为other,分别存储4,18,7则AVERAGE(Test,other)= 10.5 。
16在Excel中,在一张工作表中,对单元格的引用有 相对引用 、混合引用 和 绝对引用 三种方式。
17在Excel中,给单元格添加批注时,选择菜单栏 插入-批注 ,可出现输入框;批注输入完毕,单击确定按钮,则在单元格的右上角出现一个 红色三角 ,表明该单元格含有批注。
18在Excel中常用的图表类型有 柱形图、折线图、散点图、饼图、曲面图 等。
19SUM(3,5,7,9)的值为 A 。
A、24 B、25 C、9 D、3
20假设A1、B1、C1、D1分别为2,3,7,6,则SUM(A1:C1)/D1为 A
A、2 B、7 C、12 D、18
21使用者输入到工作表单元格内的数据可以分为 和 两大类。D
A、正文,数字 B、数字,图形 C、英文,中文 D、正文、附注
22当某个工作表属于保护状态时,其内部每个单元格都会被锁住,即每个单元格只能 ,不能 。B
A、修改,查看 B、查看,修改 C、变大小,变字号 D、变字号,变大小
23Excel中一个工作簿是以一个 的形式存放到计算机硬盘上。B
A 程序 B 文件 C 文件夹 D 项目
24在输入一个公式之前,必须先输入 符号。B
A、() B、= C、? D、@
25当单元格太小,使单元格内数值数据无法完全显示时,系统将以 显示。B
A、* B、# C、% D、?
26当输入的数字被系统辨识为正确时,会采用 对齐方式。B
A、靠左 B、靠右 C、居中 D、不动
27绝对地址在被复制到其他单元格时,其单元格地址会 B 。
A、发生改变 B、不变 C、部分改变 D、不能复制
5.excel的语法有多少种
excel 是个动词
作为及物动词时,意为“(在成就等方面)优于,胜过,超过”,其后接的宾语是代表人的宾语。
如:She excelled all other authors of her day. 她超过同时代的所有其他作家。
作为不及物动词时,意为“超常”“突出”“以……见长”,若要接宾语的话,与宾语中间需要加介词,介词一般用at或in。
如:Excel at what you do. 做你擅长的。
Some students excel in maths, some in languages. 一些学生擅长数学,一些学生擅长语言。
6.excel表格的常用技巧有哪些
1.在D列后面插入两个空列(E、F列),然后在D1单元格中输入公式:=B1&C1&D1。
2.再次选中D1单元格,用“填充柄”将上述公式复制到D列下面的单元格中,B、C、D列的内容即被合并到E列对应的单元格中。
3.选中E列,执行“复制”操作,然后选中F列,执行“编辑→选择性粘贴”命令,打开“选择性粘贴”对话框,选中其中的“数值”选项,按下“确定”按钮,E列的内容(不是公式)即被复制到F列中。
4.将B、C、D、E列删除,完成合并工作。
提示:完成第1、2步的操作,利用excel表格的基本操作中的合并功能,合并效果已经实现,但此时如果删除B、C、D列,公式会出现错误。故须进行第3步操作,将公式转换为不变的“值”。
在编辑专业表格时,常常需要输入一些特殊的专业符号,为了方便输入,我们可以制作一个属于自己的“专业符号”工具栏。
1.执行“工具→宏→录制新宏”命令,打开“录制新宏”对话框,输入宏名?如“fuhao1”?并将宏保存在“个人宏工作簿”中,然后“确定”开始录制。选中“录制宏”工具栏上的“相对引用”按钮,然后将需要的特殊符号输入到某个单元格中,再单击“录制宏”工具栏上的“停止”按钮,完成宏的录制。
仿照上面的操作,一一录制好其它特殊符号的输入“宏”。
2.打开“自定义”对话框,在“工具栏”标签中,单击“新建”按钮,弹出“新建工具栏”对话框,输入名称——“专业符号”,确定后,即在工作区中出现一个工具条。
切换到“命令”标签中,选中“类别”下面的“宏”,将“命令”下面的“自定义按钮”项拖到“专业符号”栏上(有多少个特殊符号就拖多少个按钮)。
3.选中其中一个“自定义按钮”,仿照第2个秘技的第1点对它们进行命名。
4.右击某个命名后的按钮,在excel教程中的实用技巧中,在随后弹出的快捷菜单中,选“指定宏”选项,打开“指定宏”对话框,选中相应的宏(如fuhao1等),确定退出。
重复此步操作,将按钮与相应的宏链接起来。
5.关闭“自定义”对话框,以后可以像使用普通工具栏一样,使用“专业符号”工具栏,向单元格中快速输入专业符号了。
工作表部分单元格中的内容不想让浏览者查阅,只好将它隐藏起来了。
1.选中需要隐藏内容的单元格(区域),执行“格式→单元格”命令,打开“单元格格式”对话框,在“数字”标签的“分类”下面选中“自定义”选项,然后在右边“类型”下面的方框中输入“;;;”(三个英文状态下的分号)。
2.再切换到“保护”标签下,选中其中的“隐藏”选项,按“确定”按钮退出。
3.执行“工具→保护→保护工作表”命令,打开“保护工作表”对话框,设置好密码后,“确定”返回。
经过这样的设置以后,上述单元格中的内容不再显示出来,就是使用Excel的透明功能也不能让其现形。
提示:在“保护”标签下,请不要清除“锁定”前面复选框中的“∨”号,这样可以防止别人删除你隐藏起来的数据。
7.Excel相关的知识
Excel 是微软办公套装软件的一个重要的组成部分,它可以进行各种数据的处理、统计分析和辅助决策操作,广泛地应用于管理、统计财经、金融等众多领域。
大量的公式函数可以应用选择,可以实现许多方便的功能,给使用者方便。与其配套组合有:word、PowerPoint、Access及Outlook 现在Excel2003、和老一点的Excel2000较为多见,Excel2002版本好像用的不是很多。
2000以前的版本很少见了。最新的版本增添了许多功能。
使Excel功能更为强大。 Excel2003支持VBA编程,VBA是Visual Basic For Application的简写形式。
VBA的使用可以达成执行特定功能或是重复性高的操作。 微软的OFFICE是目前最为流行的办公软件,目前主要有OFFICE2000和OFFICE XP两个版本。
Office 2000是第三代办公处理软件的代表产品,可以作为办公和管理的平台,以提高使用者的工作效率和决策能力。Office 2000中文版有4种不同的版本:标准版、中小企业版、中文专业版和企业版。
下面这个表格中,列出了各个版本所包含的组件: 在Office 2000中各个组件仍有着比较明确的分工:一般说来,Word主要用来进行文本的输入、编辑、排版、打印等工作;Excel主要用来进行有繁重计算任务的预算、财务、数据汇总等工作;PowerPoint主要用来制作演示文稿和幻灯片及投影片等;Access是一个桌面数据库系统及数据库应用程序;Outlook是一个桌面信息管理的应用程序;FrontPage主要用来制作和发布因特网的Web页面。 Microsoft Office XP是微软有史以来所发行的Office版本中最重要的版本,而且也被认为是迄今为止功能最强大、最易于使用的Office产品。
新版Office放弃了以往以产品发布年命名的惯例。产品名称中的XP,是英文Experience(体验)的缩写,代表着新版Office在包容覆盖广泛设备的Web服务之后,将给用户带来丰富的、充分扩展的全新体验。
除核心的 Office XP 程序 — Microsoft Word、Excel、Outlook?和 PowerPoint — 外,Office XP 专业版 中包含 Microsoft Access 2002,它是 Office XP 数据库解决方案,可帮助用户存储、访问和分析数据。 要使用 Microsoft Office XP,推荐的系统配置为 Microsoft Windows 2000 Professional,计算机的硬件配置为 Pentium III 处理器和 128 MB 的 RAM。
8.excel分类汇总知识
因为你的数据量大并且不大清楚,所以这里我先例出十个,你可以照例做。
1.计算平均分,在H2输入“=AVERAGE(D2:G2)”,回车即可。如图:
2.拖拉H2单元格往下拉,即可得到其它人的平均分。之后选择所有单元格,如图:
3.单击“数据”—“排序”,弹出对话框,设置如下:
4.“确定”后专业相同的会分配在一起!即可出现如下情况
5.单击有文字的任意一个单元格,再选择“数据”—“分类汇总”,做如下设置:
6.就会得到以下数据: